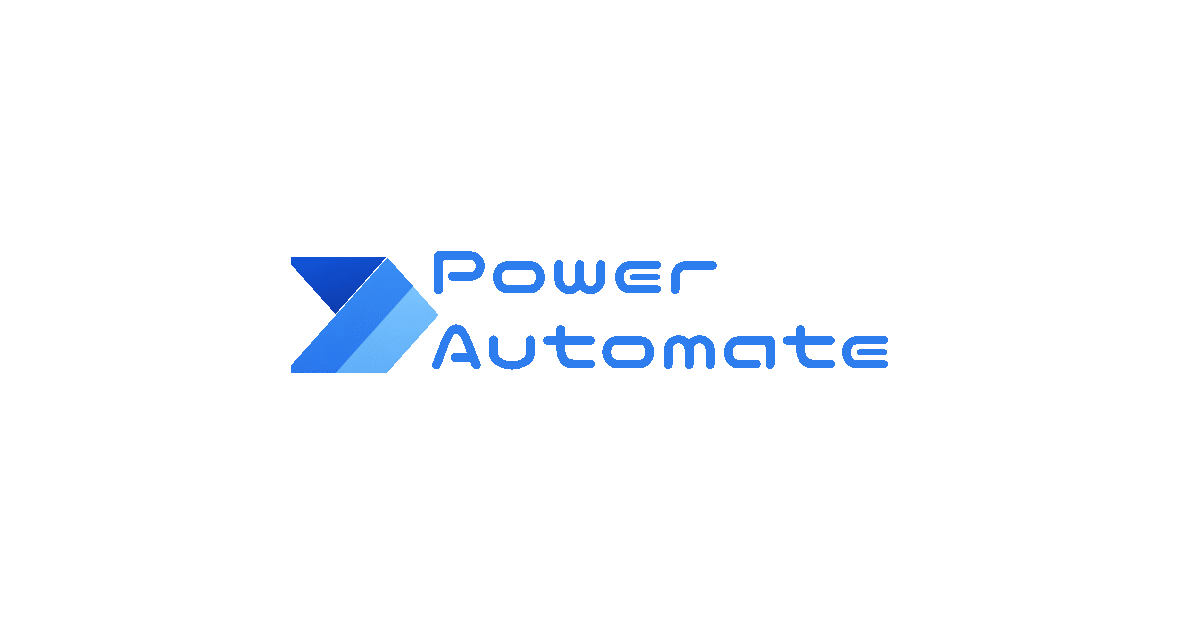PowerAutomateの設定方法を解説します。
フレックスを導入している企業だと誰が、いつ休憩に入ったかわからなくて困る問題が出ますよね。
それを解消するために、チャットで休憩入るとかを投稿することが多いと思います。
Teamsでその日の休憩報告用投稿を自動投稿する方法を解説します。

要件と必要なもの
・要件
平日の11:30になったら、当日の日付が記載された投稿を自動投稿
祝日を除く設定は複雑なので割愛
・必要なもの
Teamsへの自動投稿にはPowerAutomateの機能を利用します。
また、継続的なスケジュール投稿は「有償」のプランが加入が必要です。
手順
自動翻訳を利用している場合は項目名が異なる可能性があります。
・フローの作成とスケジュール設定
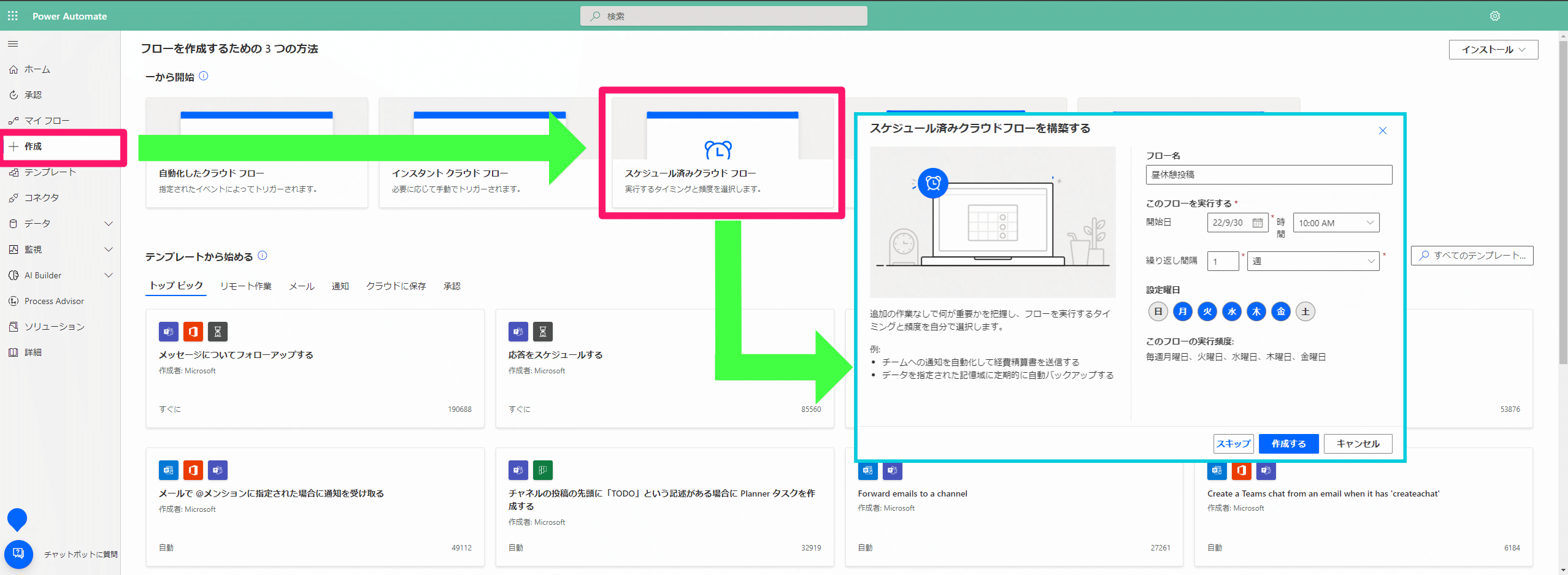
①PowerAutomate > 作成を押下
②「スケジュール済みクラウドフロー」を押下
③以下を値を入力し、「作成する」を押下
フロー名:任意
このフローを実行する:利用を開始したい日付と時刻を選択
繰り返し期間:1 週
設定曜日:月~金・スケジュールの詳細設定
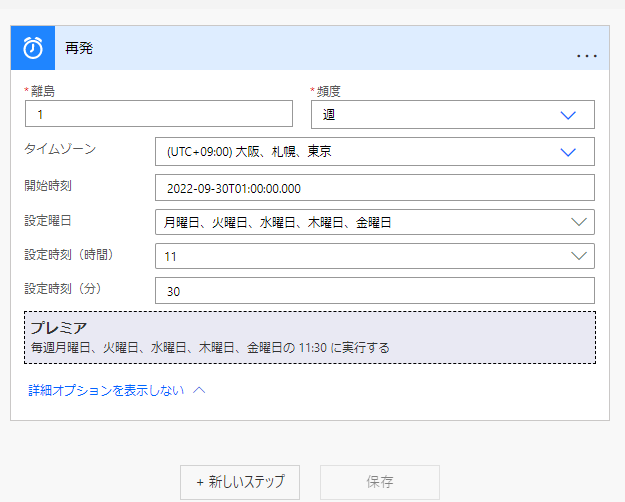
④作成されている「再発」の「詳細オプションを表示する」を押下
⑤以下を値を入力し、「新しいステップ」を押下
タイムゾーン:(UTC+09:00)大阪、札幌、東京
開始時刻:デフォルト入力の末尾Zを削除
設定時刻(時間):11
設定時刻(分):30ポイント
開始時刻のZを消す理由は以下記事をご参考ください。
[PowerAutomate]スケジュール実行が指定時間通りに起動しない場合
(タイムゾーンが機能しない場合)
・日時情報の取得
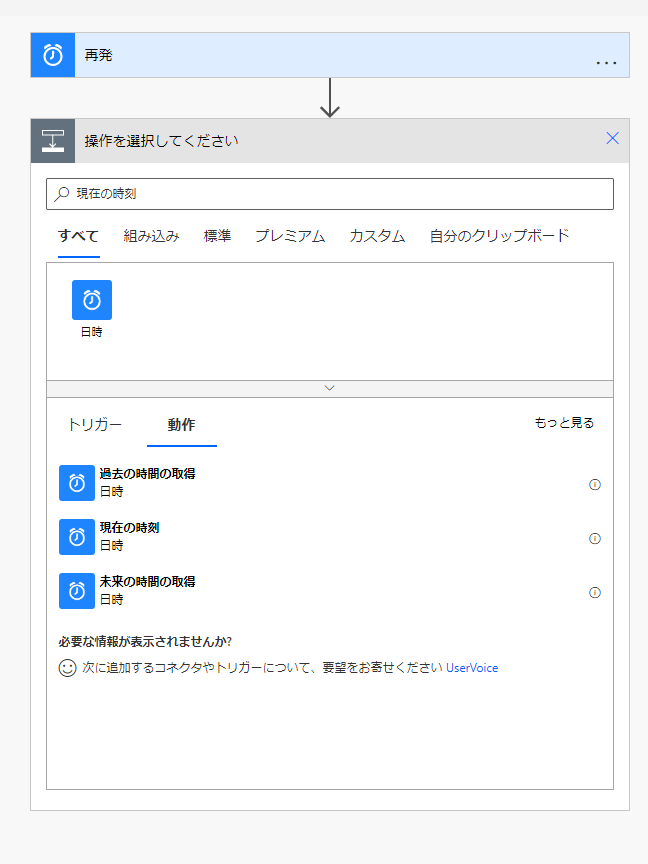
⑥「新しいステップ」を押下
検索欄に「現在の時刻」と入力し該当するものを押下
・タイムゾーンの変換
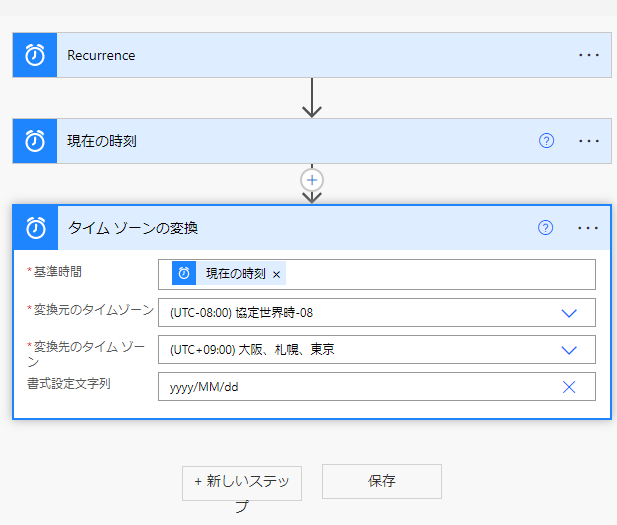
⑦「新しいステップ」を押下
検索欄に「タイム」と入力し、「タイムゾーンの変換」を押下
基準時間:現在の時刻
変換元のタイムゾーン:(UTC+08:00)協定世界時-08
変換先のタイムゾーン:(UTC+09:00)大阪、札幌、東京
書式設定の文字列: カスタム値の入力 > yyyy/MM/ddMMの部分をmmにしてしまうと、分(min)の情報が入ります。
・投稿の作成
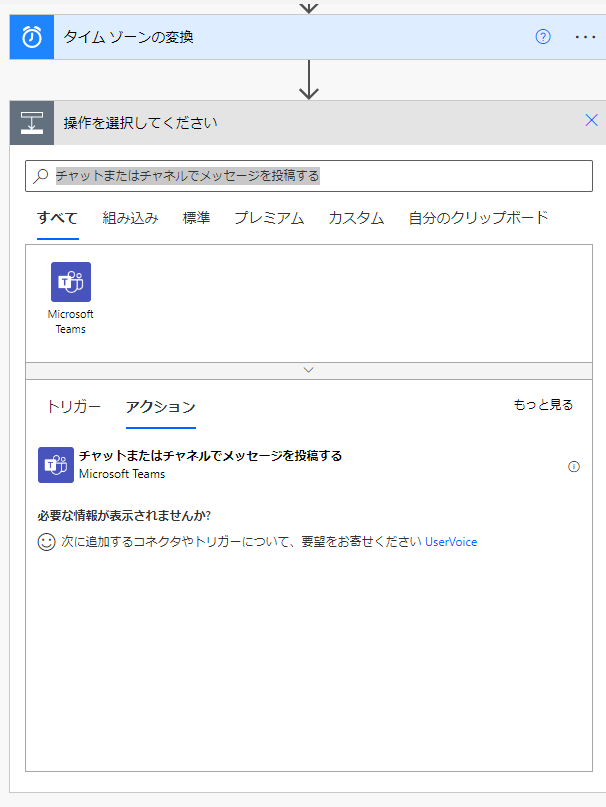
⑧「新しいステップ」を押下
検索欄に「チャットまたはチャネルでメッセージを投稿する」と入力し該当物を押下
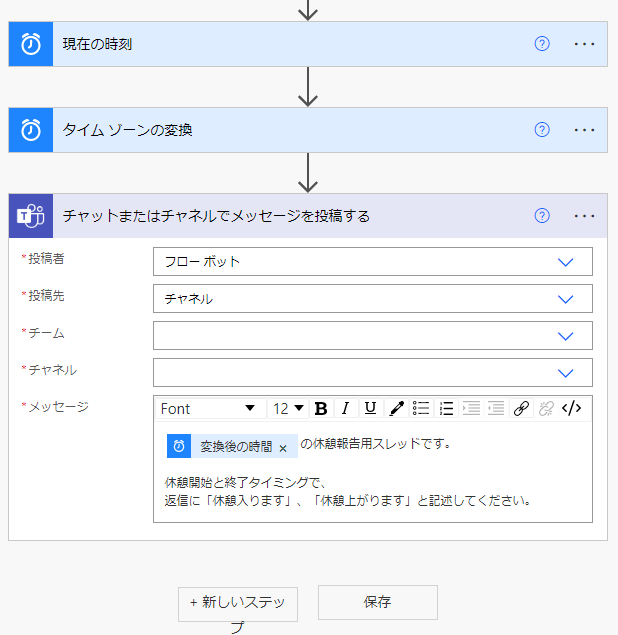
⑨以下を値を入力し、「保存」を押下
投稿者:フローボット
投稿先:チャネル
チーム:投稿したいチーム
チャネル:投稿したいチャネル
メッセージ:
@{body('タイム_ゾーンの変換')}の休憩報告用スレッドです。
休憩開始と終了タイミングで、
返信に「休憩入ります」、「休憩上がります」と記述してください。これで該当時間になれば設定したチャネルに自動投稿されます。
スケジュール投稿を止めたい場合
マイフロー > 該当フローのメニューより、「オフにする」を選択すれば投稿が停止されます。
以上、この記事が誰かの役に立てば幸いです。