PowerPoint資料と読み上げ動画を用意するシーンがあったので、
その際の備忘を記録します。
作成する時の手順
- 主なステップは以下です。
・スライドを作成
・内容のレビュー/推敲
・スライドをシーンごとに分割
・スライドをpng形式で保存
・YYM4に出力した画像を取り込む
・レッツ動画編集!
上記ステップで、気を付ける部分があることのみ記述します。
スライド作成の注意点
- YYM4はデフォルトで画面サイズがフルHDになっています。
スライドを作成する前にスライドサイズをフルHDにする必要があります。
★スライド作成後にサイズを変更すると、レイアウト等が崩れるので注意です。
■YYM4 ファイル>動画の設定>画面サイズ
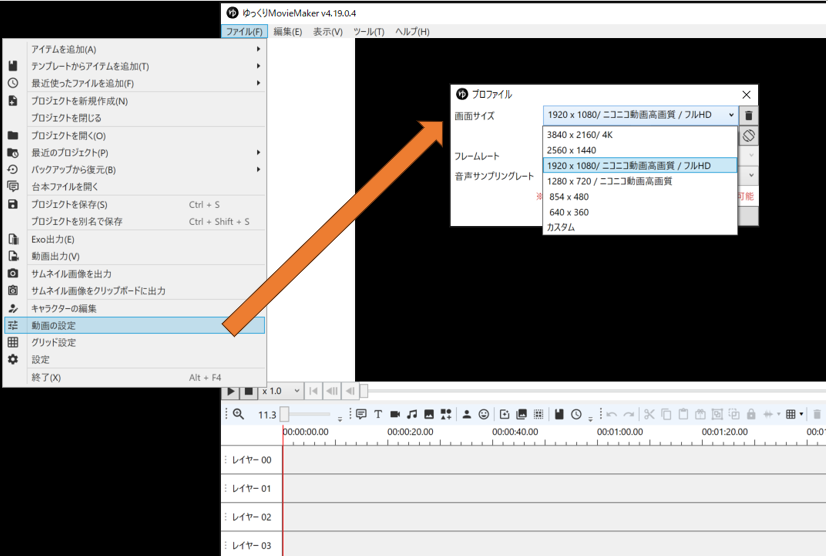
PowerPointデフォルトのワイドで作成すると、以下の様になってしまいます。
■ワイド設定のまま読み込んだ場合
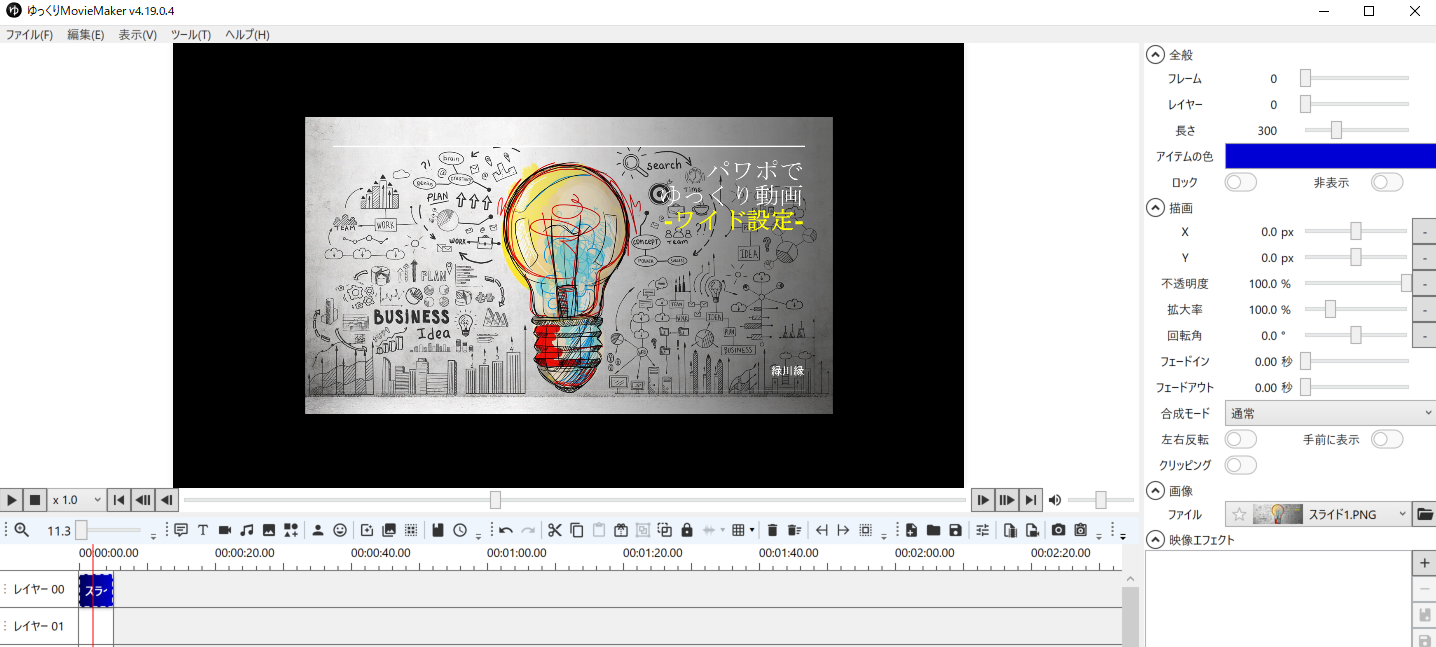
ポイント
このままだとすべてのスライドを、拡張率:150%に変更しないといけません。
★スライドサイズをフルHDに変更
デザイン>スライドのサイズ>ユーザー設定のスライドのサイズから以下を指定
・スライドのサイズ指定
ユーザー設定
・幅
50.8cm
・高さ
28.575cm
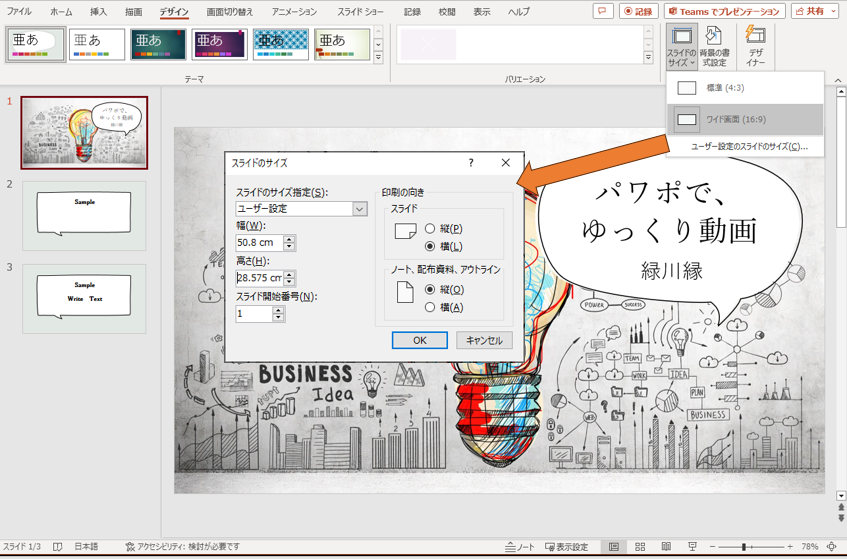
■フルHD設定で読み込んだ場合

ポイント
これで拡大率を変更せず、作業することが出来ます。
なお、画像サイズが大きいので、容量がMBクラスになるので注意です。
スライドをシーンごとに分割
最初は、オブジェクトを順次表示するスライドショーを作成して、
スライド単位で画像にして対応しようかと思っていましたが、
アニメーション毎に画像を取得する機能がPowerPointになかったので、
一番↑画像の様な方式を取りました。
ポイント
今回は、PowerPoint資料が必要なので、一旦は通常のスライドを作成し、
内容に推敲/レビュー後に複製&バラして画像化するので、
推敲漏れがあると、編集時に修正出来ないので後で泣きを見ます。。。
スライドをpng形式で保存
スライドの画像化は、拡張子を指定して保存するだけです。
ファイル>名前を付けて保存>
PNGポータブルネットワークグラフィック形式(.PNG)を選択し、保存を押下
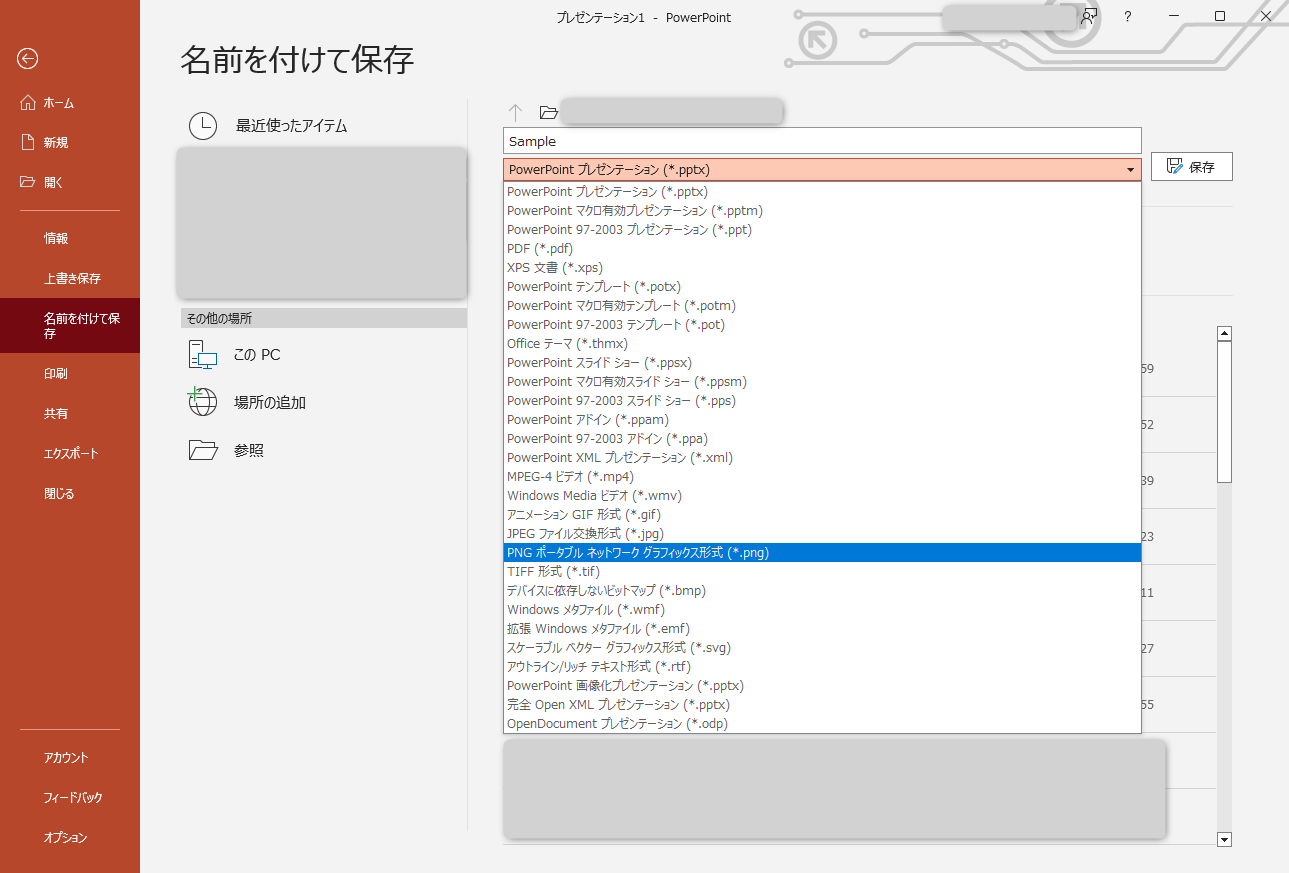
最後に
以上になります。
PowerPoint資料か動画どちらだけであれば楽なのですが、
双方必要となると結構手間ですね。。。
それではどなたかのお役に立てれば幸いです。
